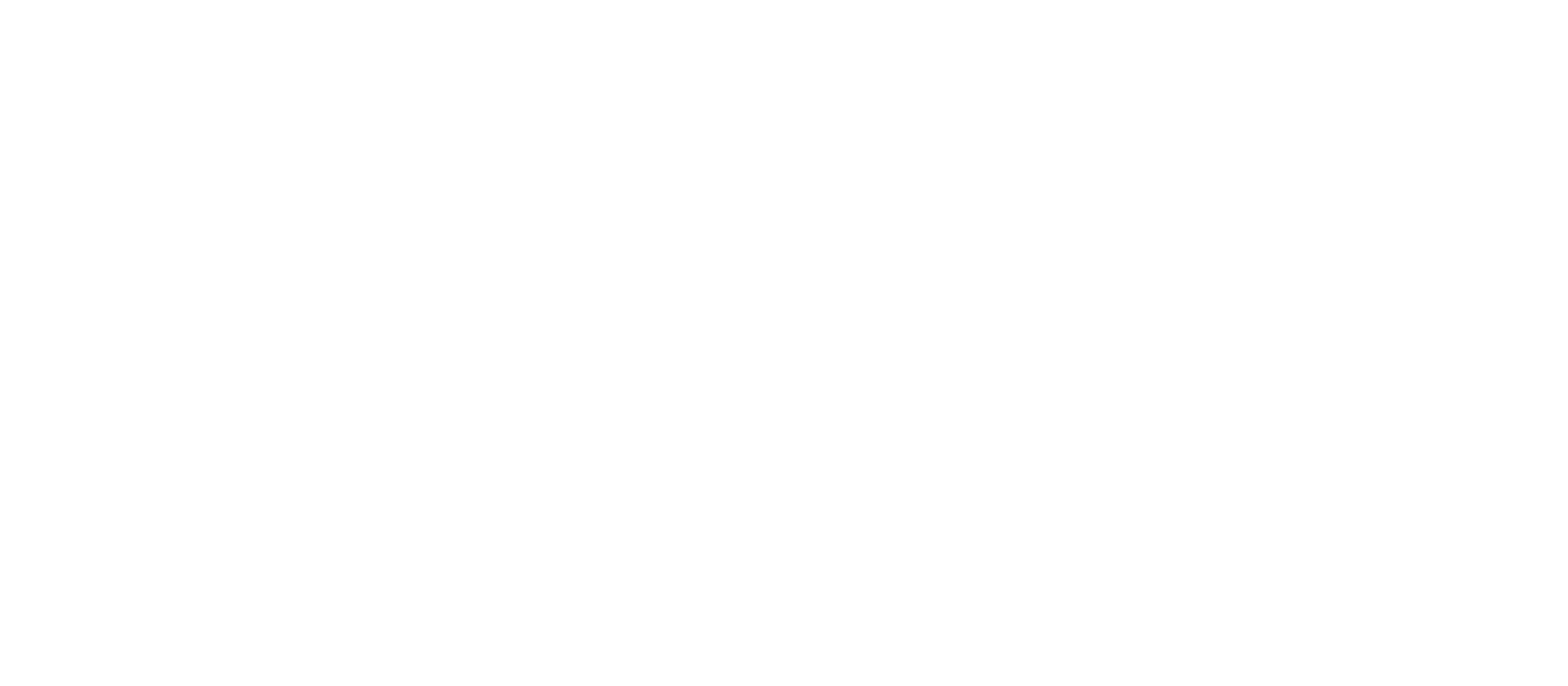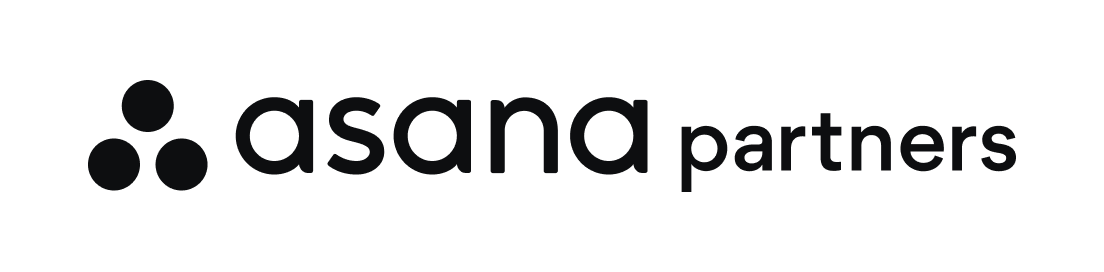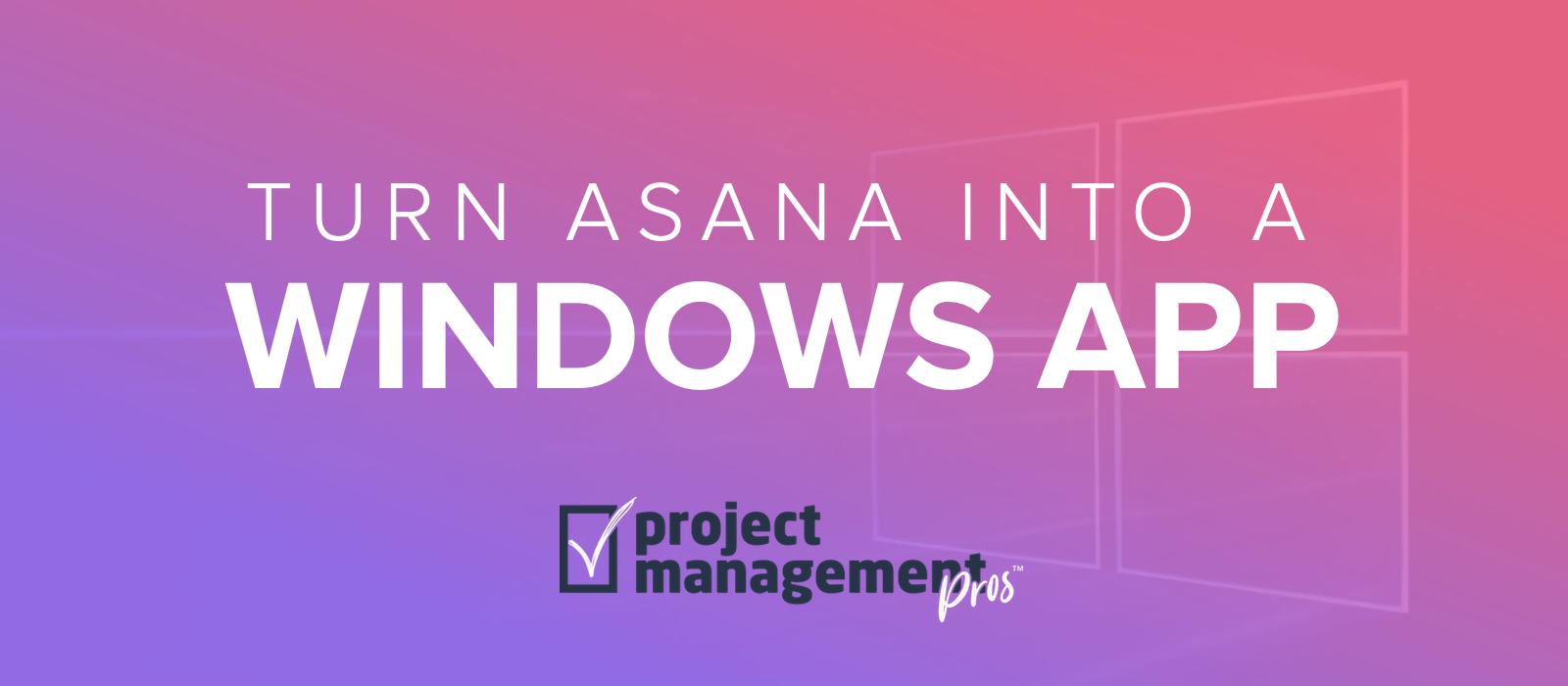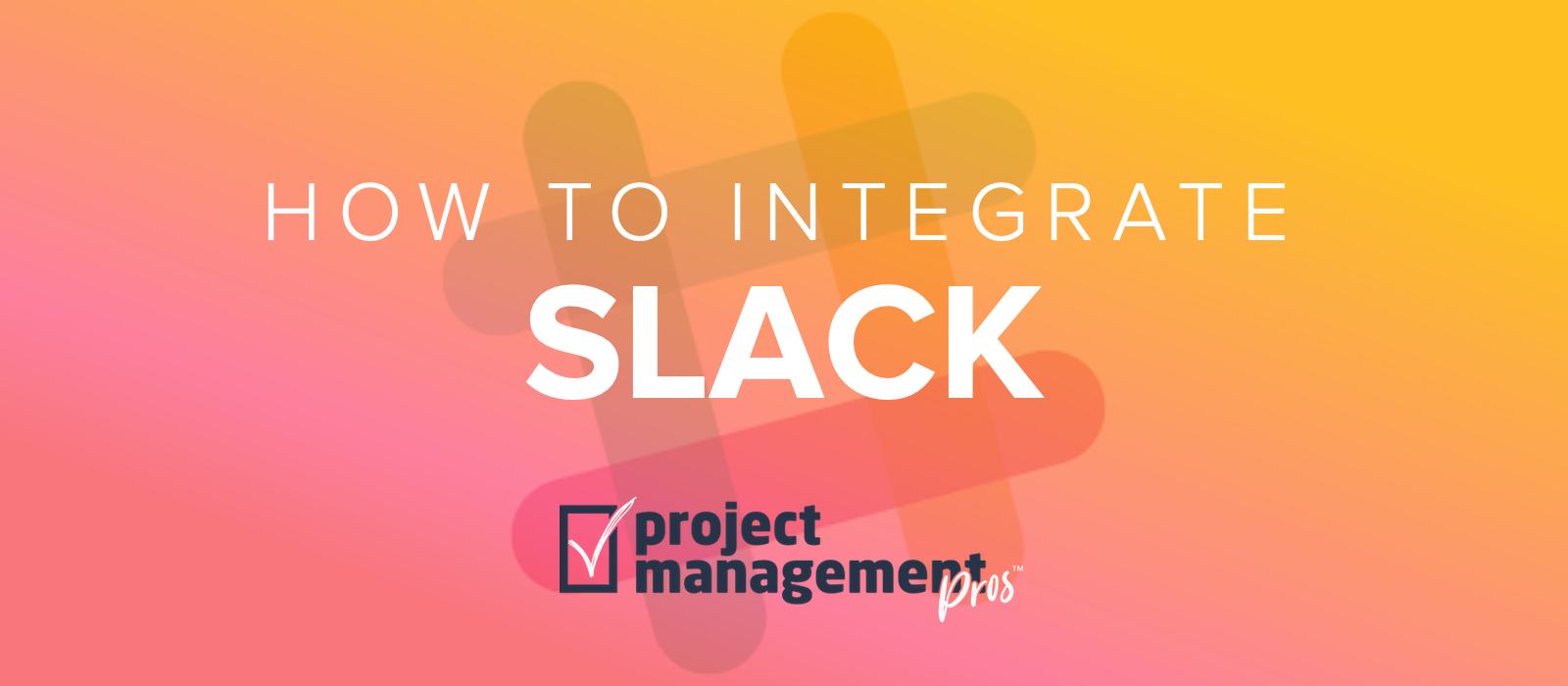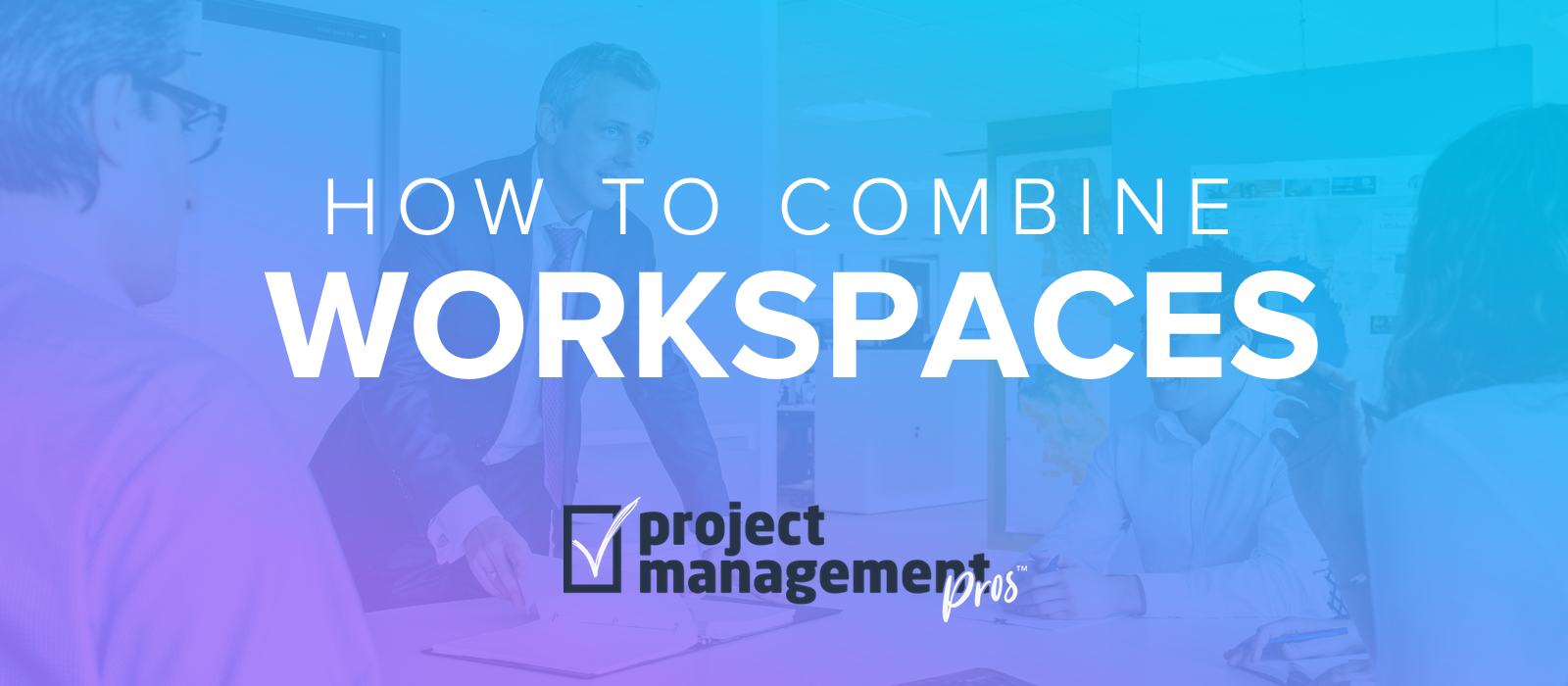Asana Boards vs. Lists
Note: If you buy something linked to in one of our posts, we may get a small share of the sale.
When creating a project in Asana, you have two layout options to choose from: Board or List. Both options display tasks, but there are differences in how tasks are presented. Because it’s currently impossible to switch between the two layouts after you create a project, you want to think about the project before you create it and choose the layout option that makes the most sense.
How do Boards and Lists differ?
Lists is the default layout that has been used since Asana was founded. It’s basically a checklist like you would create with a lined piece of paper, and you can divide that list into different Sections by typing a colon (“:“) at the end of a task name.
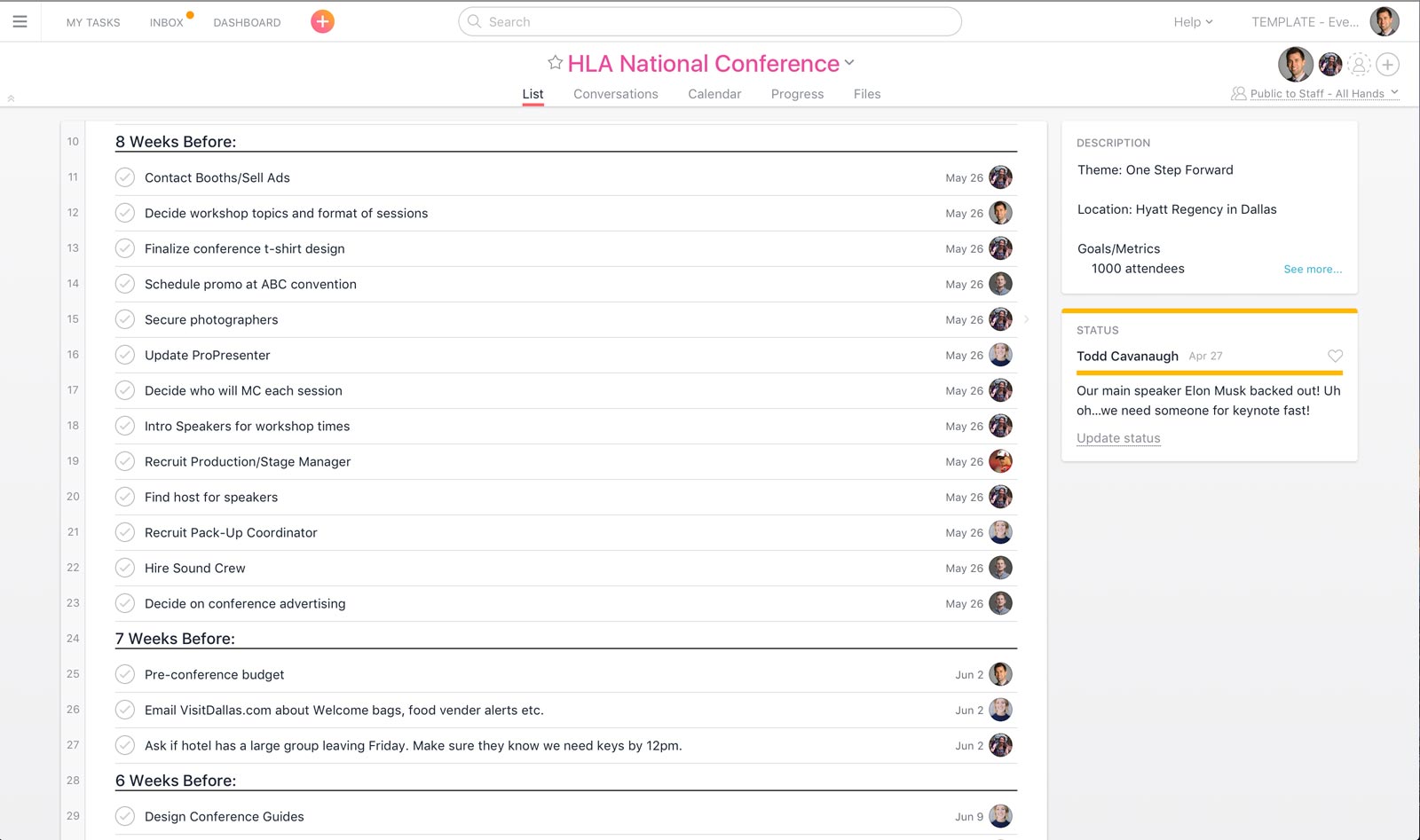
If a List is like a lined piece of paper, than a Board is like a cork-board or whiteboard. Asana Boards are based on Kanban boards, where sticky notes or index cards are used to visualize the flow of work through a process. So where the List layout lists Sections vertically, a Board displays sections in Columns horizontally.
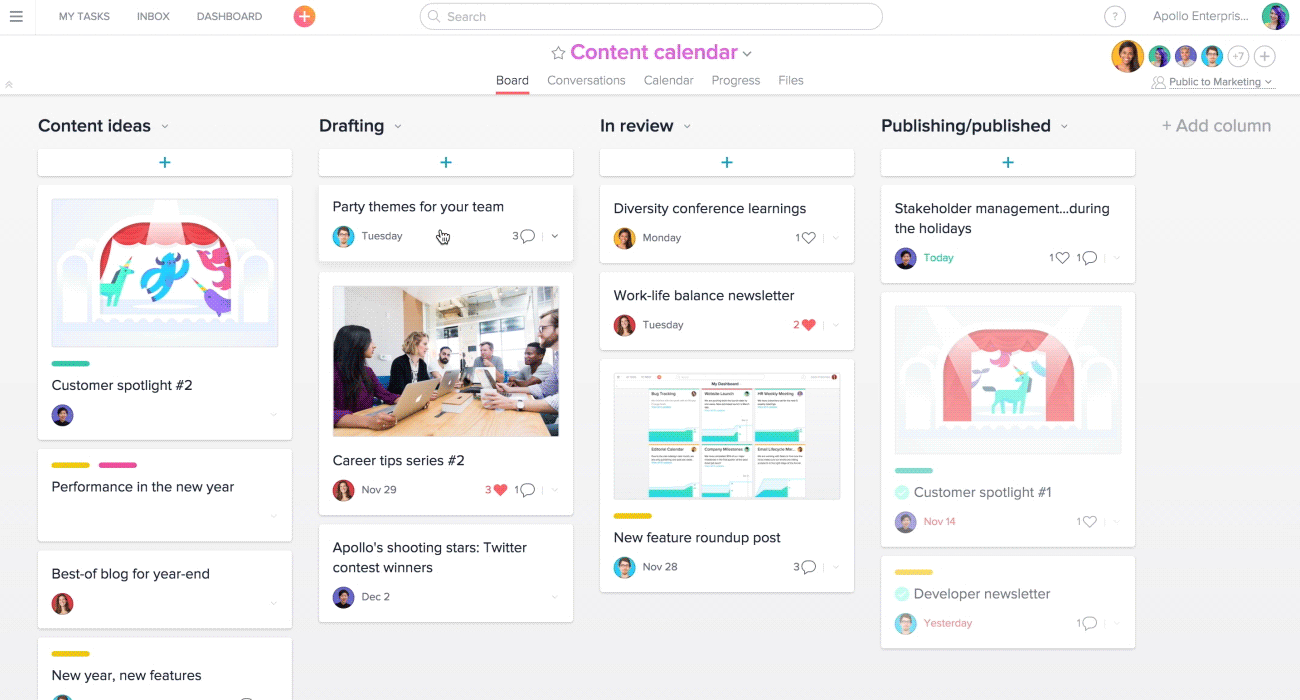
Should you use a Board or List?
There are pros to each type of layout. Let’s take a look:
Benefits of Lists
Maximize use of screen real estate
The List layout will fill the main content area until it is completely full. On my 15″ laptop with normal resolution and the header collapsed, 20 tasks can fit.
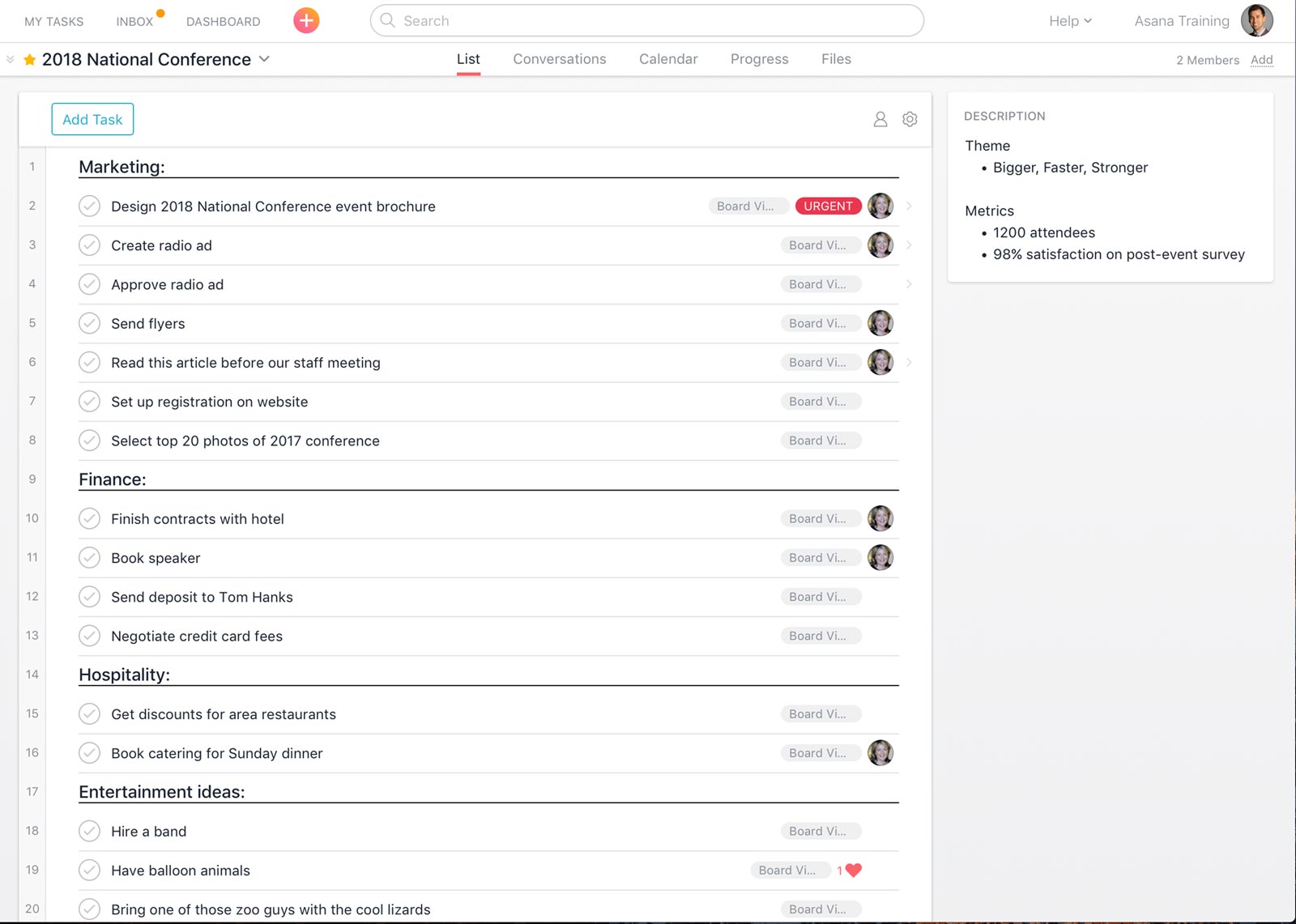
However, based on which columns your tasks are under in the Board layout, there may be large areas of wasted screen. This is because if some columns only have a handful of tasks, the empty space below won’t get filled. The result is that there could be plenty of tasks only visible by scrolling, even though there is empty space.
In the example above and below, the List and Board contain the exact same number of tasks. In the List, 20 tasks are displayed, but in the Board only 12 are showing.
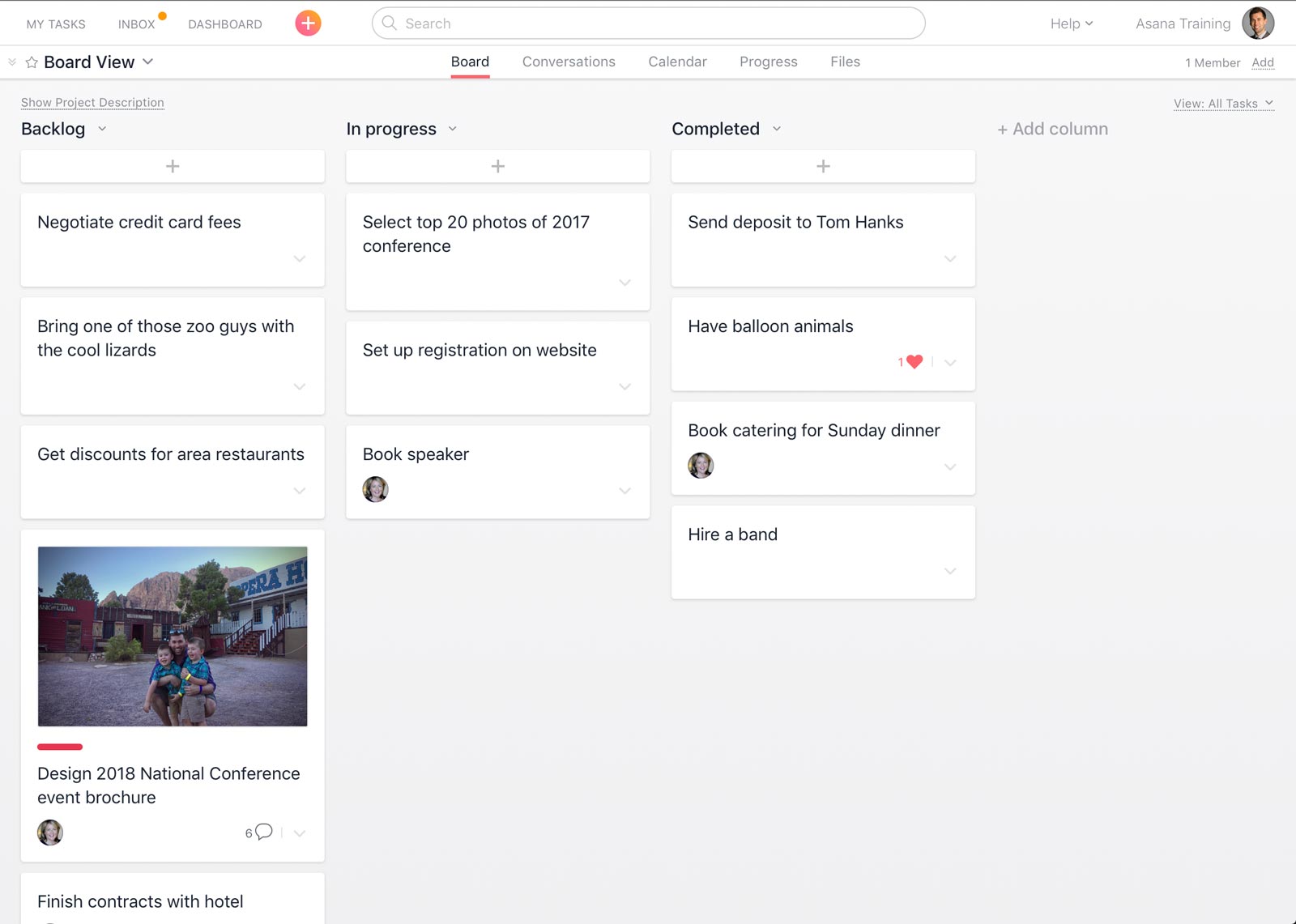
Multi-select
In the List layout, you can easily multi-select multiple tasks at once using the Shift, ⌘ (Mac) or CTRL (PC) keys. However, there is no multi-select when using a Board view! This is a major pain when you need to adjust multiple tasks at once, such as:
- Assigning the same person
- Giving the same due date
- Adding to another project
View task details AND project tasks at the same time
In the List layout, when you click on a task, the task details pane appears at the right. But you can still scroll to see other tasks and the overall context of the project.
In the Board layout, however, clicking on a task brings up a modal popup of the task details. This blocks the project; you can’t view task details and the project simultaneously.
View more information in the task list
In the List layout, you can see a lot of information in the task list including tags, other projects, and custom fields data. This avoids the need to click on each task individually to access this information, which is exactly what you need to do with the Board layout.
Use more Sections
With the List layout, you can access 10+ Sections easily. Sections not visible when selecting a project can easily be located by scrolling.
With Boards, however, it doesn’t really make sense to use more than 4 or at most 5 columns. This is because it is more difficult to scroll horizontally with computer mice. And each time you scroll horizontally and see that the tasks extend below the bottom of the screen, you also need to scroll vertically to view the tasks in that column. This makes it extremely awkward to scan all tasks within a project if using 4+ Sections/Columns due to the need to constantly scroll both horizontally and vertically.
Benefits of Boards
Better visualization
With Boards, each task is like a card you can easily drag and drop. Trello, another project management tool, uses this layout as its primary view.
The primary benefit of Boards is the ability to visualize tasks moving through a process. But if that isn’t essential, then Lists is probably the way to go because it has other advantages.
Examples of use cases where Boards might make sense include:
- Kanban Method (Backlog, In progress, Done)
- Developing a piece of content (Ideas, Draft, Review, Published)
- Bug tracking (Backlog, Pending, Testing, Next release)
View thumbnail images
The tasks in Boards include a thumbnail image if an image file is attached. In the List layout, you cannot view an image without first clicking on a task.
This could make certain workflows, like a design department handling image reviews, work better with Boards.
Facilitate group experiences
Boards, since they are more visual, might be a preferred format during a working session or meeting. For example, if you were developing priorities, goals, ideas, etc., it’s nice to throw them up on a virtual whiteboard and be able to manipulate them with more flexibility than a List.
Choose a layout
So which are you going to choose? For most projects, I think Lists make sense. But if you have a project with a simple 3 or 4-step workflow, you might really like the the Boards approach. There’s a reason why Trello (which uses boards) is extremely popular; it’s simple and visually shows work progressing through a process. But for most project management, Lists offer more advantages. When in doubt, choose List.