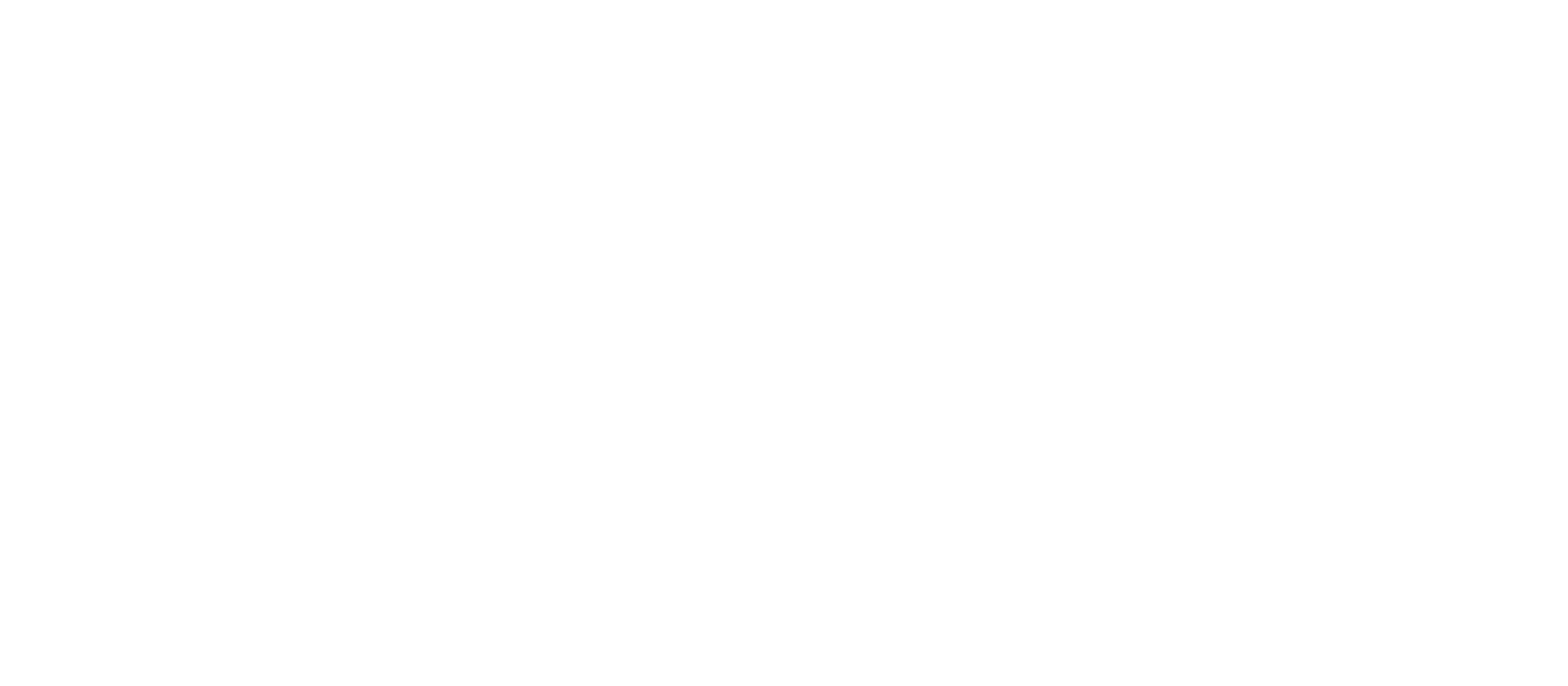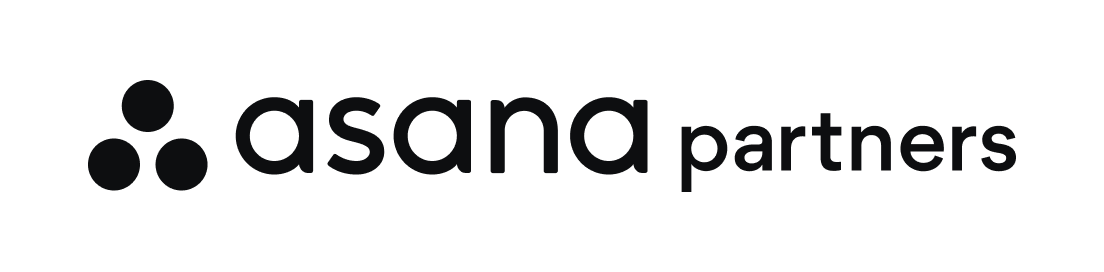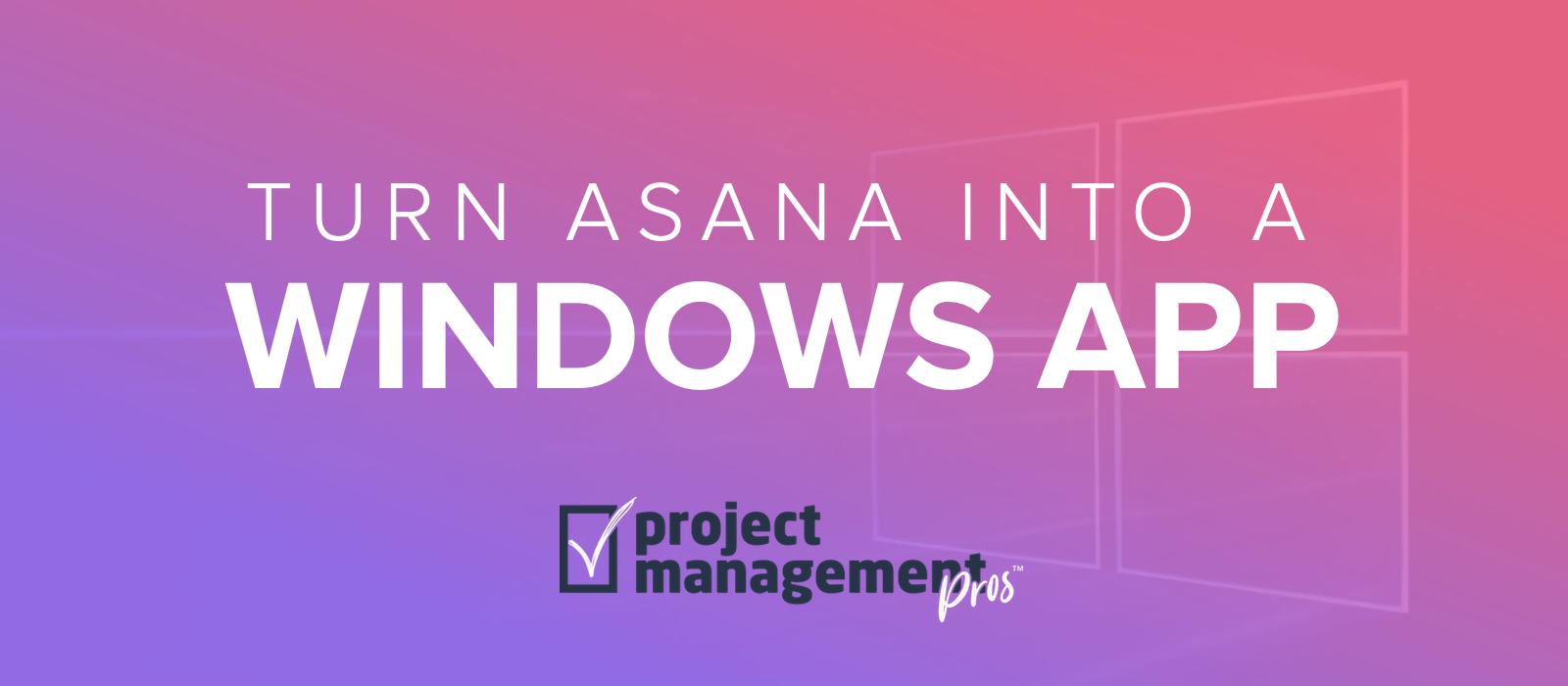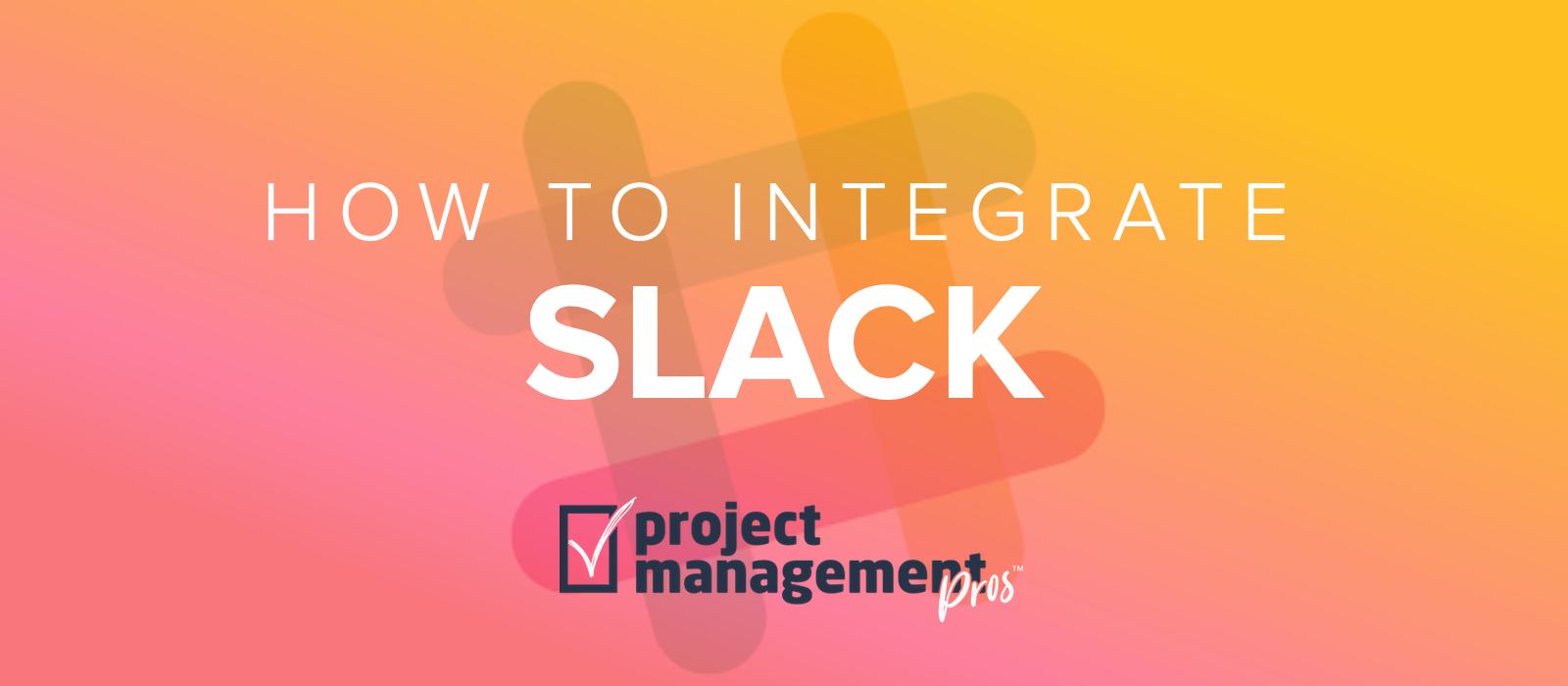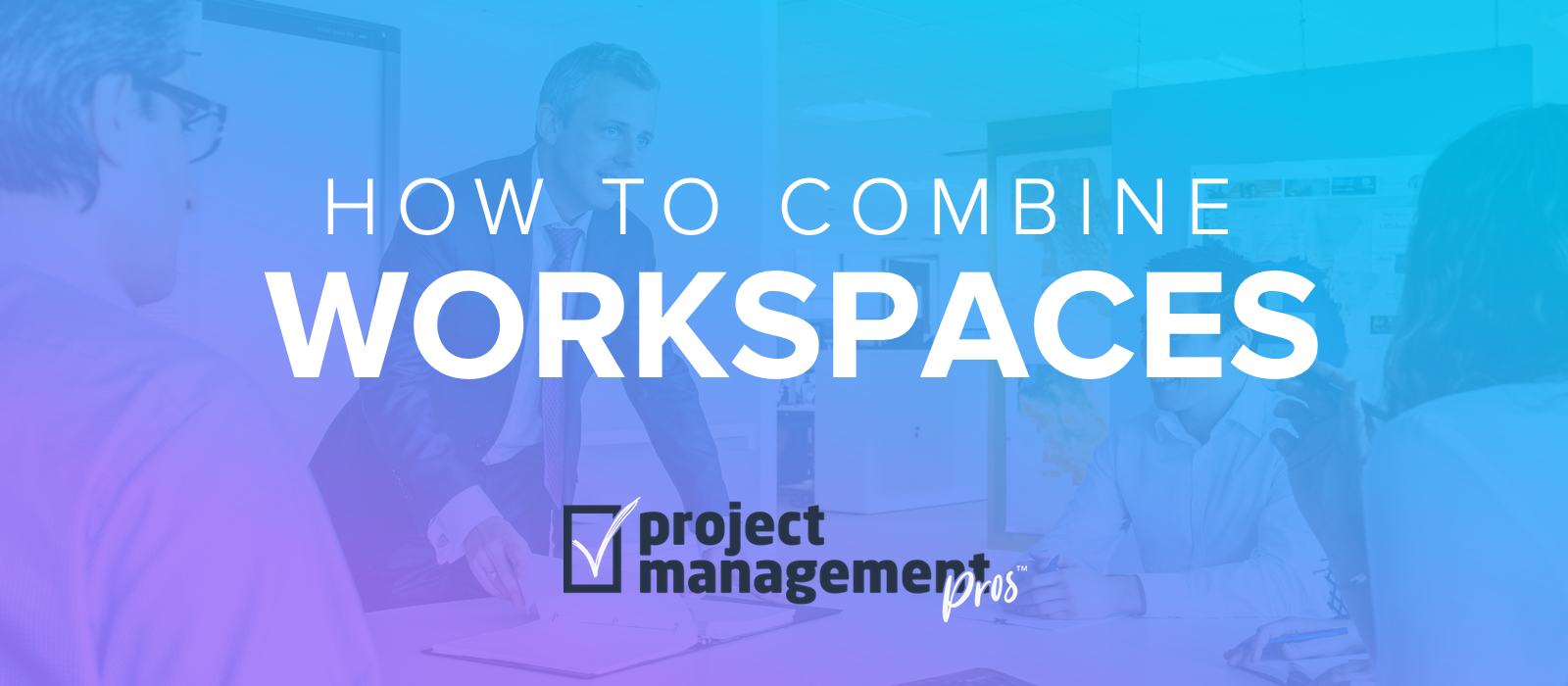You can now import tasks into Asana from CSV
Note: If you buy something linked to in one of our posts, we may get a small share of the sale.
Asana has released a new CSV import feature to easily import tasks from a spreadsheet into an Asana project. This means you can now import tasks directly from Excel, Trello, or Smartsheet into any project!
Prior to the release of this feature, it was possible to copy and paste the names of tasks into Asana, but it required a lot of manual effort to re-add due dates, start dates, notes, and any other content. This new capability, officially called “Add Tasks via CSV,” allows you to map columns from a CSV file to different types of task information—including Custom Fields!
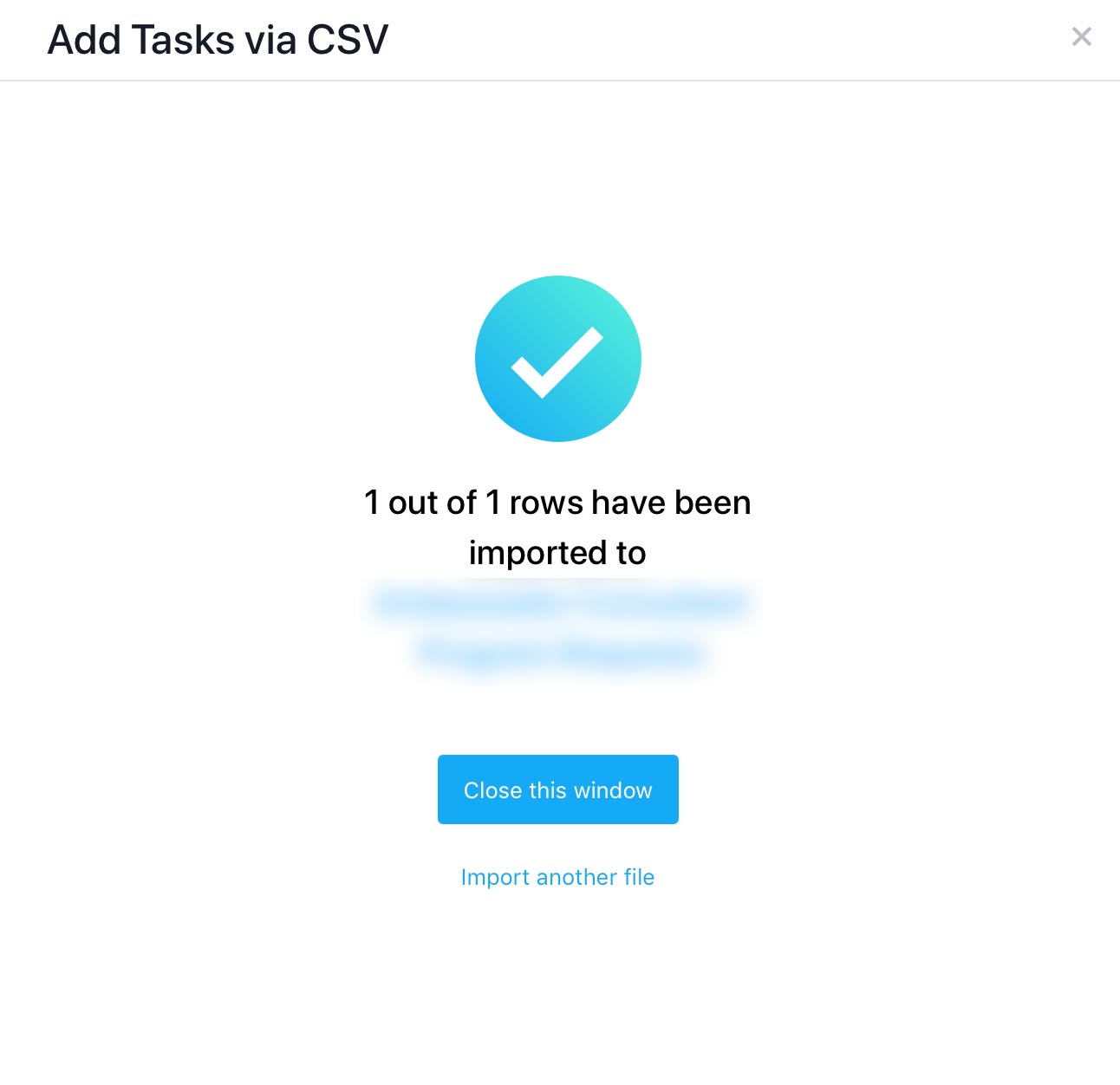
Free template spreadsheet to get you started importing tasks!
To simplify the process of importing your tasks, we’ve created a template that is dead simple to import into Asana. Use this CSV file and you’ll be importing your old projects in no time!
How to import tasks into Asana
Step 1: Set up your CSV file
You can export from another project management tool like Trello or Smartsheet into a CSV file, or just save the Excel file your team has been using as a CSV file. Download our free template spreadsheet to make sure your CSV file is formatted properly.
Step 2: In the project dropdown, go to “Add tasks via → CSV”
You may need to create a project in Asana first if you haven’t set up where you want the new tasks to be created.
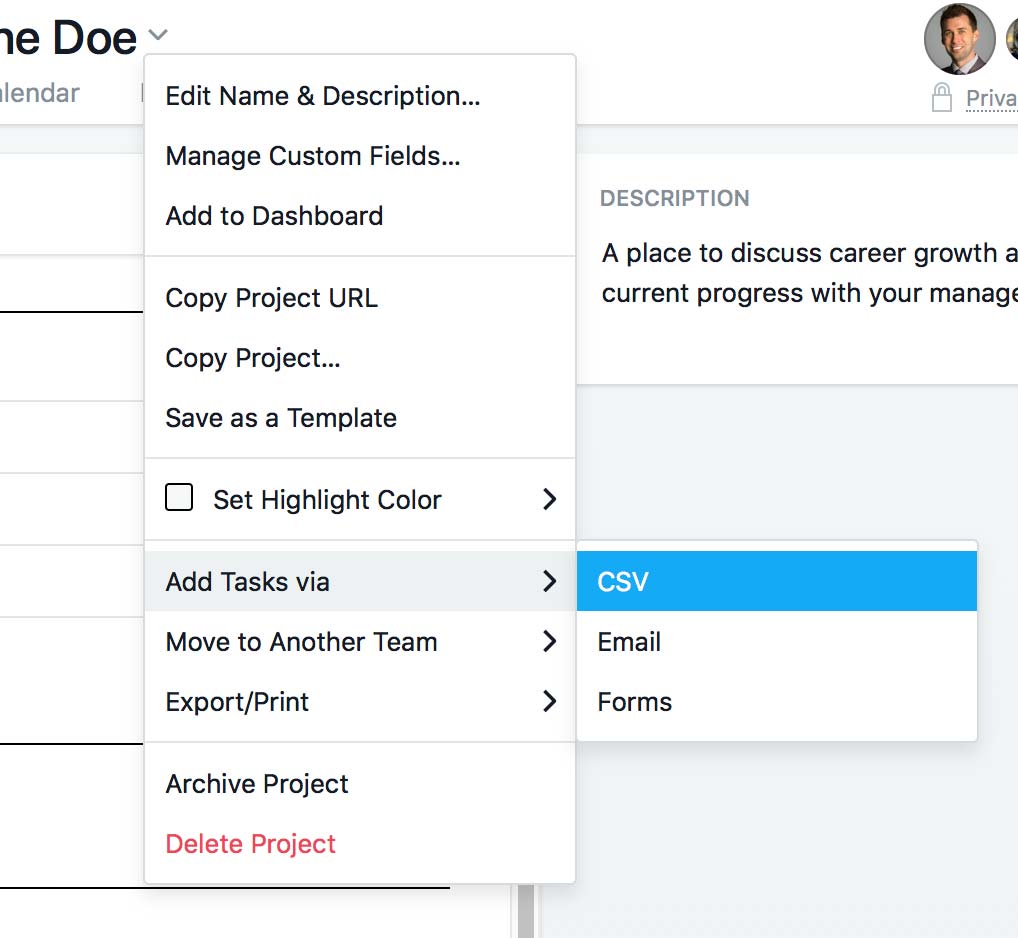
Step 3: Select your CSV file
Choose a file or drag it directly to the modal popup window. If your spreadsheet has a header row, check the “Use first row as column names box” afterwards.
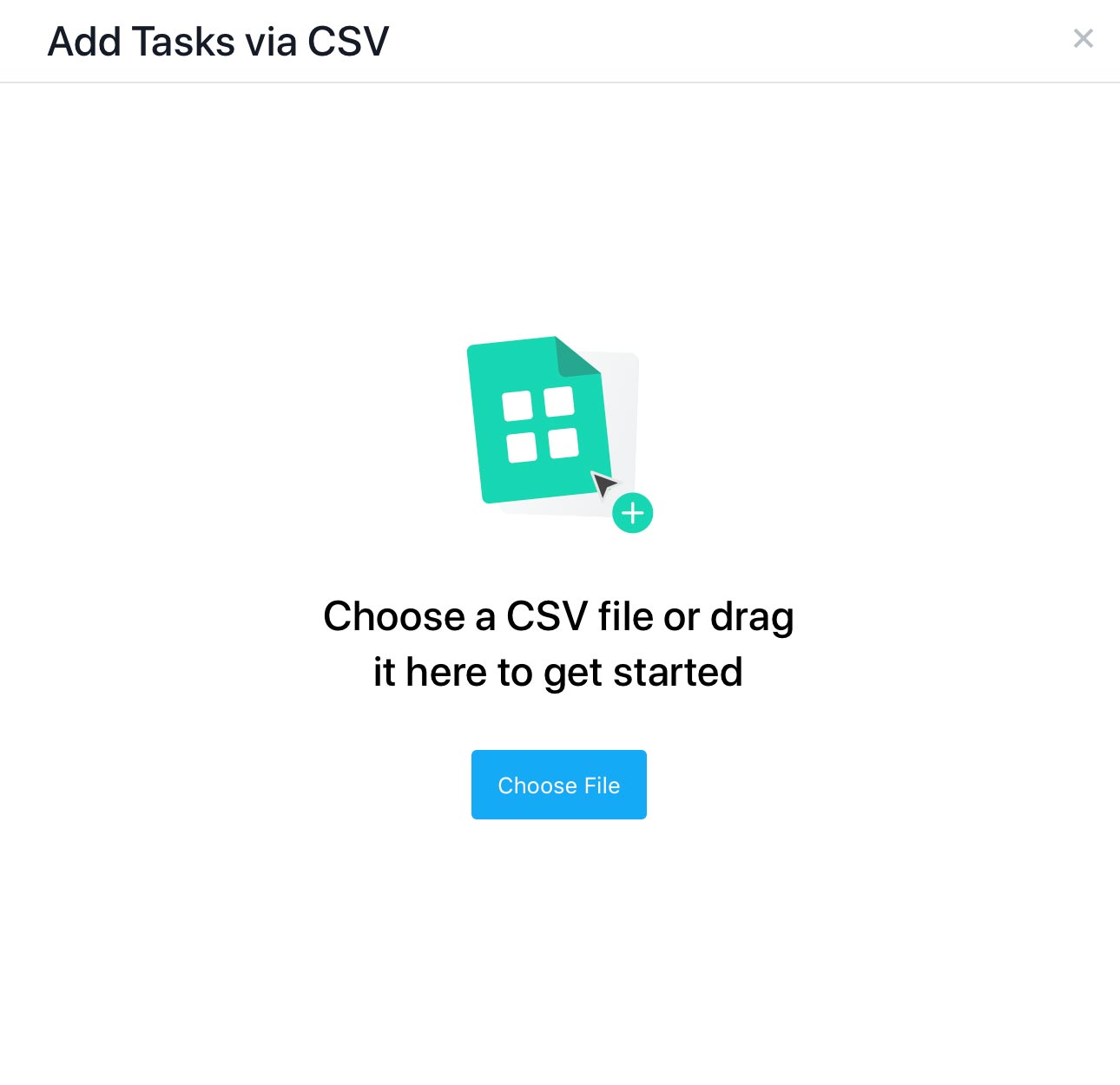
Step 4: Map the columns from the CSV file
You can currently map the following fields: Task Name, Assignee (use work email), Due date, Start date (Premium only), Followers (use work email), as well as any Custom Fields you have set up (Premium only).
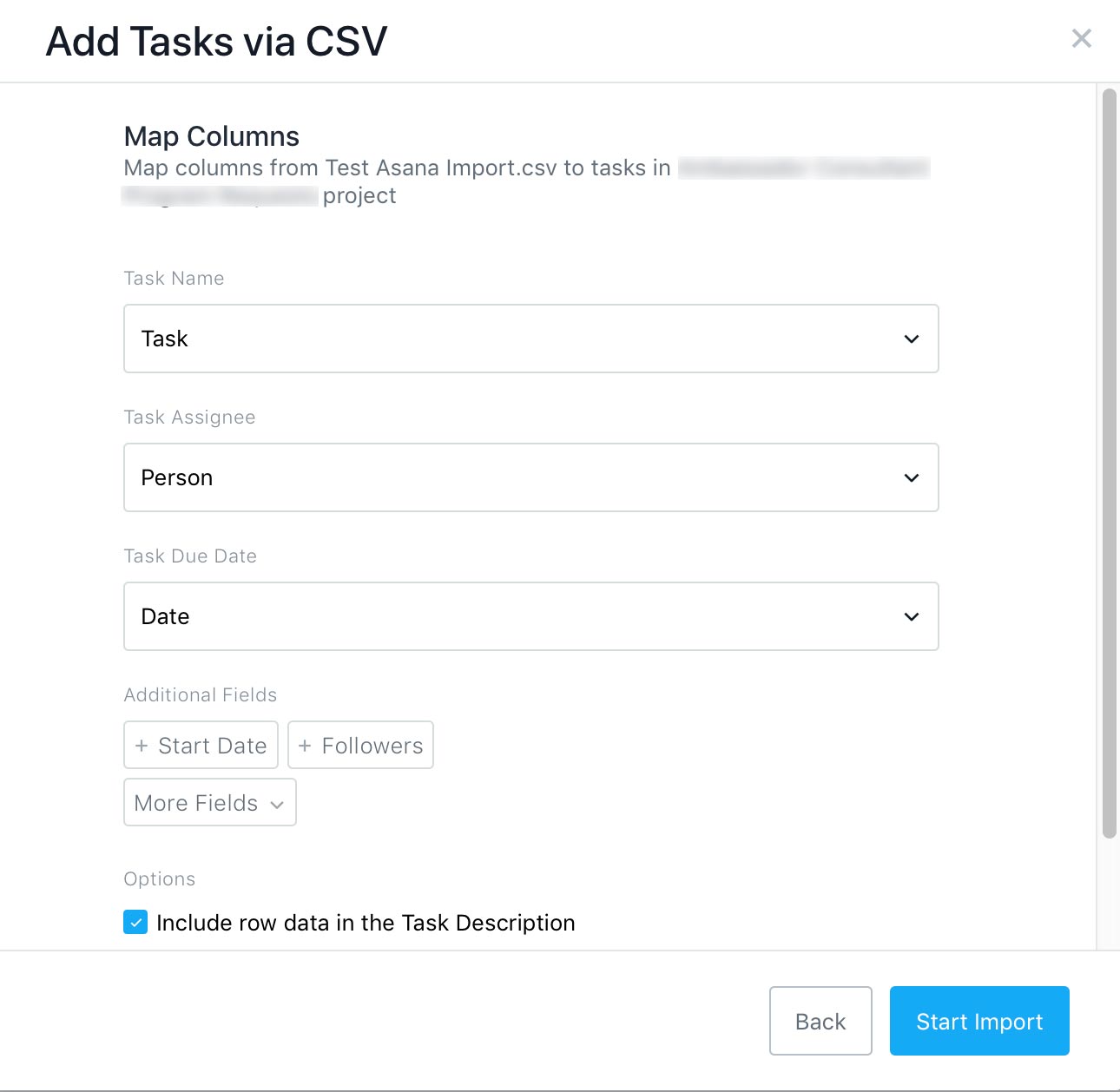
A few important notes
- You must set up the Custom Fields in your project before importing. In the case of Dropdown custom fields, data must match exactly (spelling, capitalization, and spacing).
- Dates must have a month-day-year format, so if your data comes from outside the US in a day-month-year format, you need to reformat your dates.
- If the assignee (email) is not part of the domain and “invite assignee” is not checked, then the task won’t import.
- There is no way to import subtasks.
- There is no way to set recurring tasks.
You also have the option to list all the information from the task rows in the task description, or to invite assignee and followers to Asana if they’re not currently a member.
That’s it! You’re done! What do you think of Asana’s new import capabilities? My hope is that Asana will allow you to map a column directly to the Description in the future besides just listing all columns in the Description.